2023年11月6日にOpenAIから発表されたGPTs、作ったGPTを公開すると収益化も可能とのことで、オリジナリティ溢れるGPTが世界規模で数千、数万と作られています。
GPTは簡単に作ることができます。プログラムを書く必要もありません。その為「下手な鉄砲も数撃ちゃ当たる」精神で参入する人も沢山います。
ですが、GPTを公開すると作者氏名も公開することになります。的外れな鉄砲玉を誰が撃ったものなのかも氏名を見れば一目瞭然です。
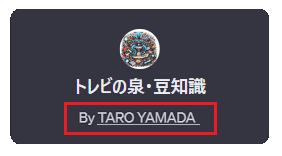 | 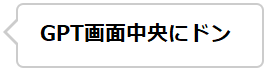 |
できれば、氏名を公開したくない方も多くいらっしゃるのではないでしょうか。この記事では氏名を非公開にしたままGPTを一般公開する方法について解説します。
2通りの方法があります。
1.氏名の表示をドメイン名に変更
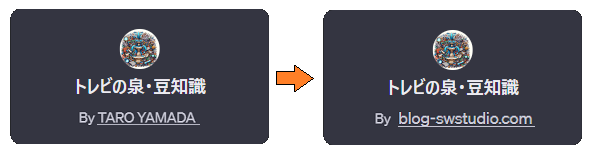
2.氏名の表示を別名に変更
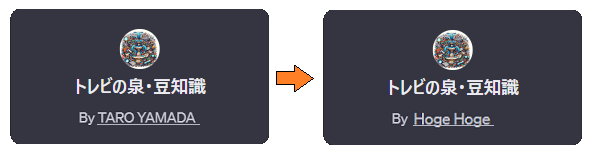

順番に解説します。
ドメイン名に変更する手順
GPTビルド画面の右上にある「SAVE」ボタン押下で表示される公開設定内の鉛筆アイコンを選択します。
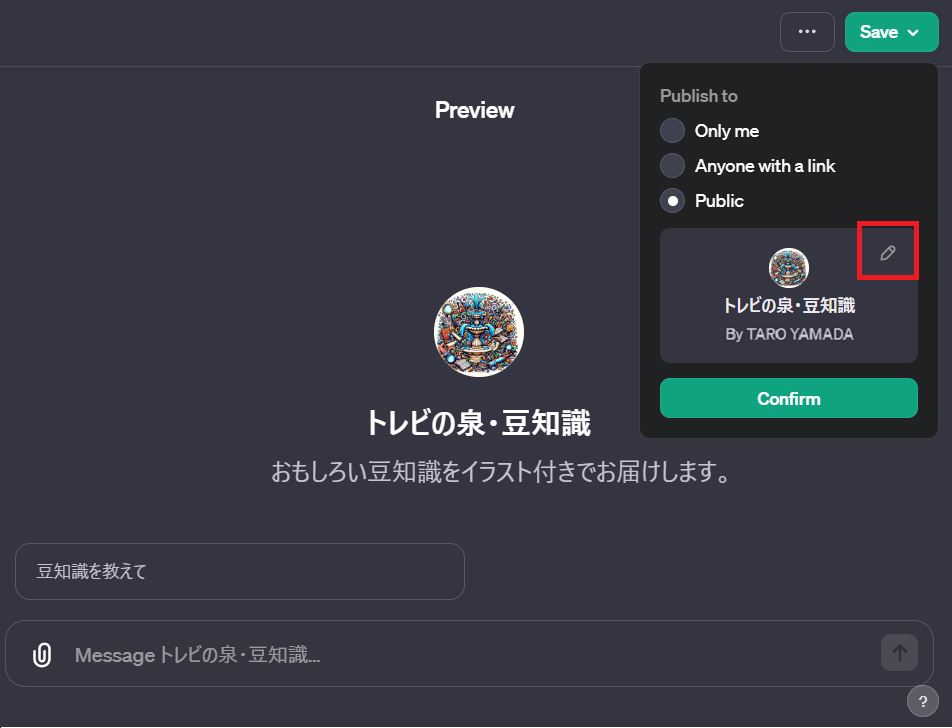
設定画面内の「Name」スイッチをオフにします。
「Website Select a domain」の「v」マークを押下して表示される「Verify new domain」を選択します。
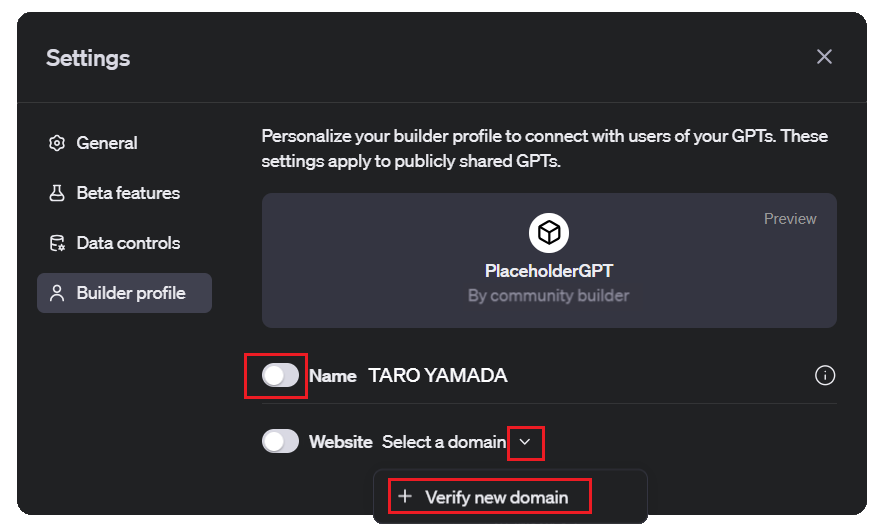
設定したいドメインを入力します。
例えば、「https://blog-swstudio.com」の場合「blog-swstudio.com」を入力します。
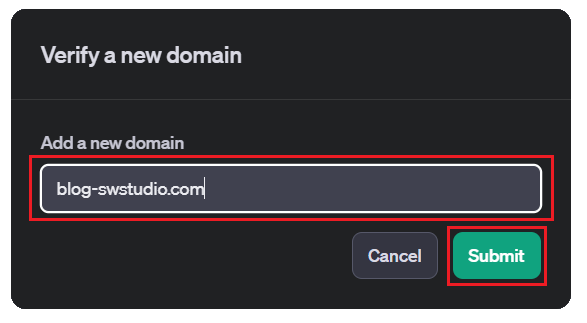
TXTレコードが表示されるのでコピーします。
ここでGPT画面操作から一旦離れて、ドメインを管理するサーバー側でのDNSレコード設定を行います。
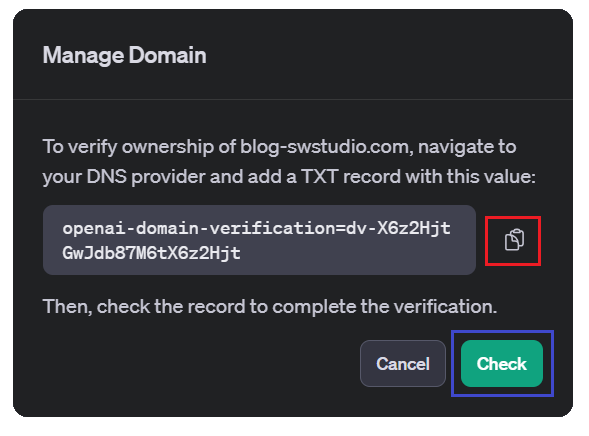
ドメインの多くはレンタルサーバー会社から提供されます。私の場合、Xserver社のドメインを使用しているのでXserverの管理画面より設定を行いました。下記画面で表示の「内容」にコピーしたTXTレコードを張り付けるだけの作業ですが、ここで注意したいのが「種別」です。
種別が「TXT」になっていない場合は変更が必要です(私の場合、初期値が「A」になっていてエラーしました)
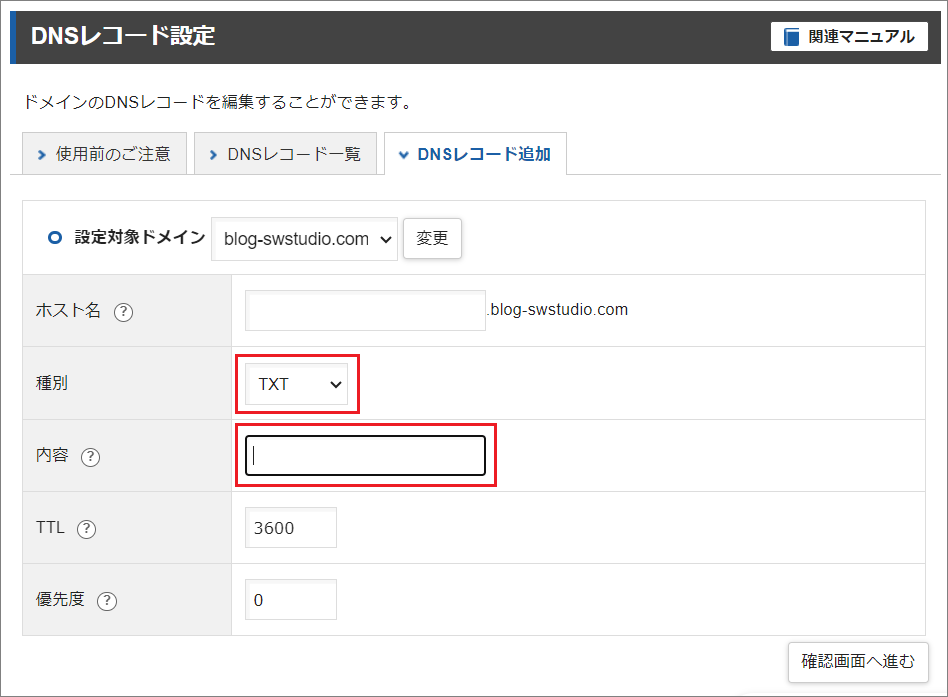
ドメインをお持ちでない方は、業界最安値のXserverは如何でしょうか。
ここでGPTビルド画面の操作に戻り「Check」ボタンを押下します。但し、サーバー側で行った設定の反映には少し時間がかかるので、設定が反映されるまでは以下のエラーが表示されます。(私の場合は反映までに5分かかりました)

「Check」ボタン押下を繰り返すと完了画面が表示されるので「Done」ボタン押下します。
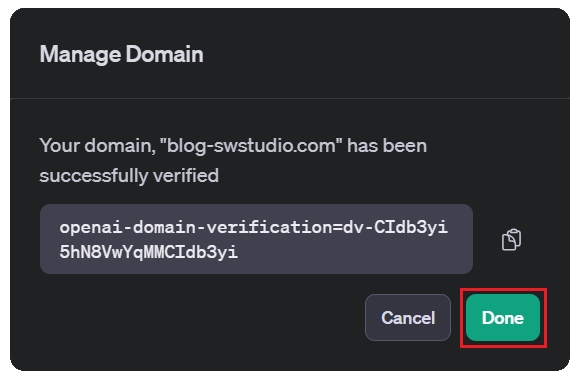
最後に「Website」スイッチをオンにすると設定完了です。
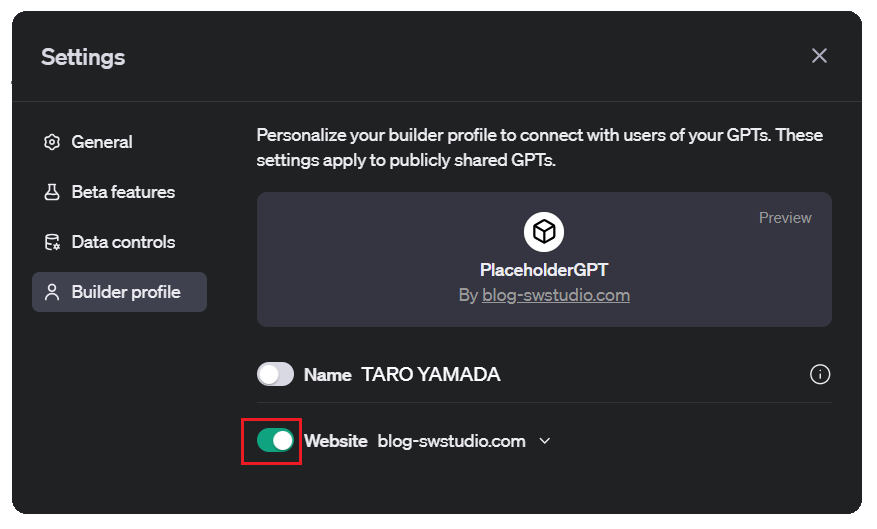
別名に変更する手順
OpenAI公式ページ(https://openai.com)を開きます。
右上の「Menu」を選択して表示されるリストから「Login」を選択します。
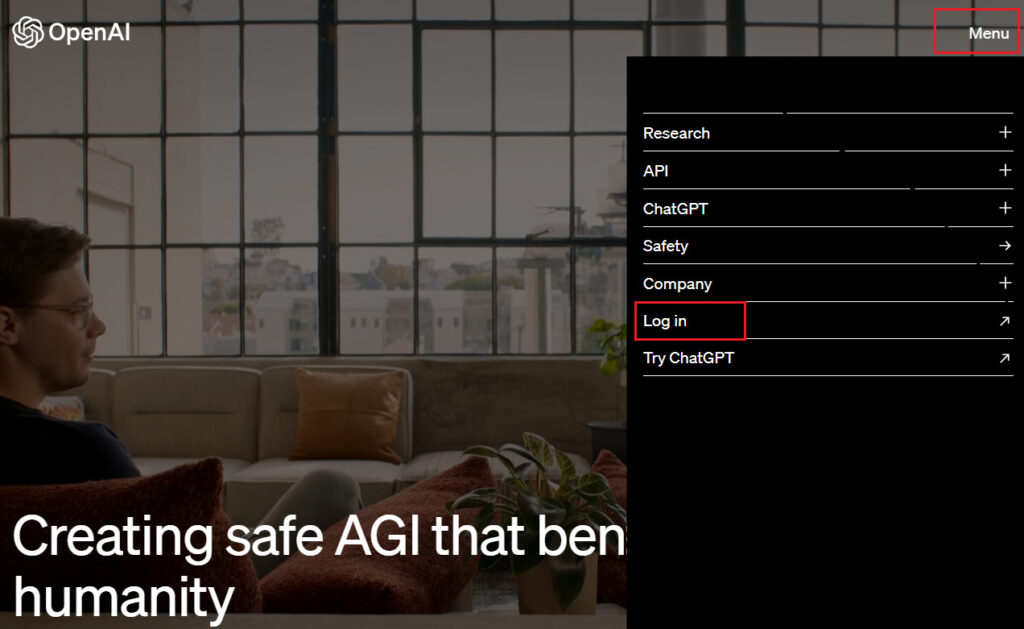
「API」を選択します。
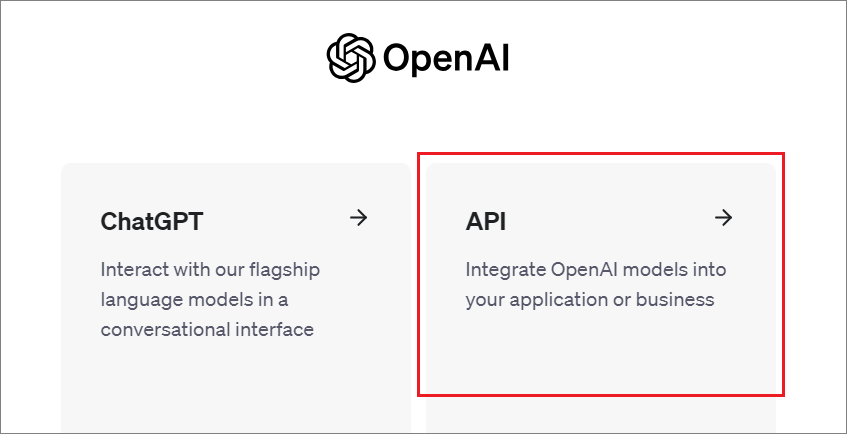
「Settings」を選択します。
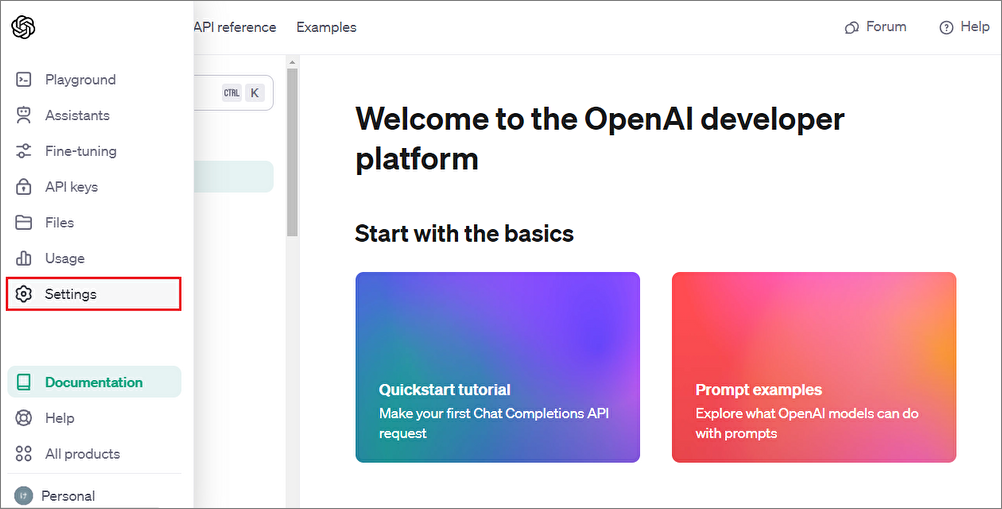
「Billing」→「Preferences」を選択します。
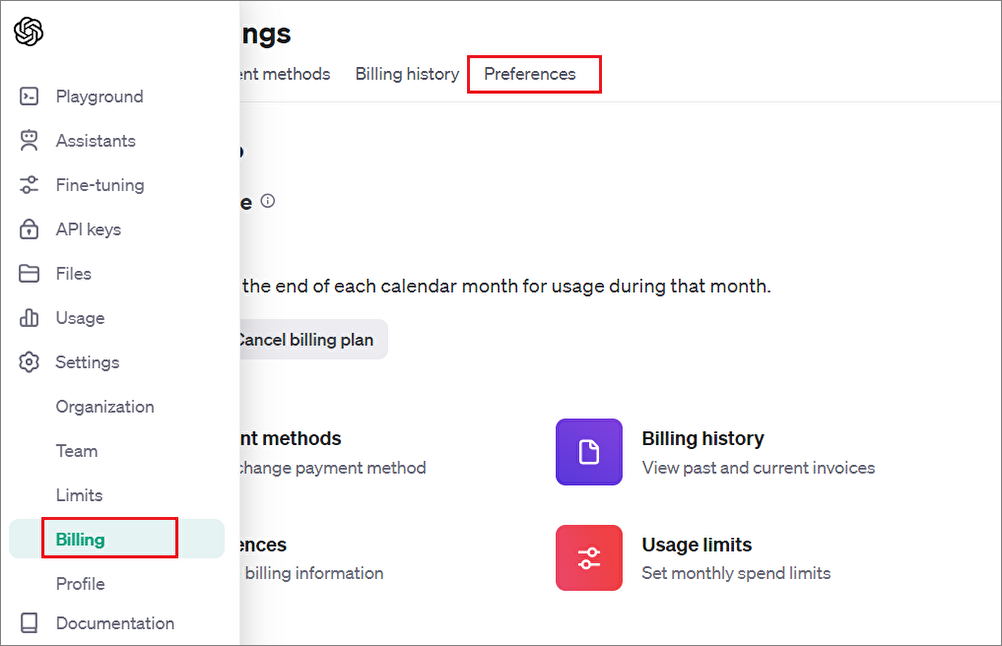
「Company name」欄に変更する氏名「例ではHoge Hoge」を入力し、最後に「SAVE」ボタンを押下すると設定完了です。
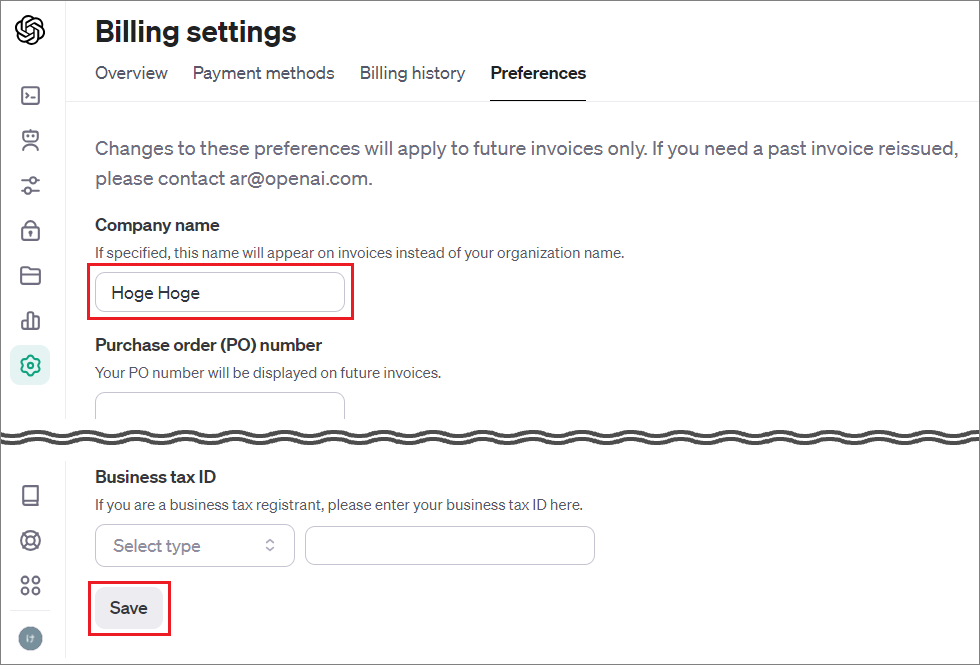
ここでの名前変更は「課金設定」を変更することになるので注意が必要です。
日本語に訳すと以下になります。
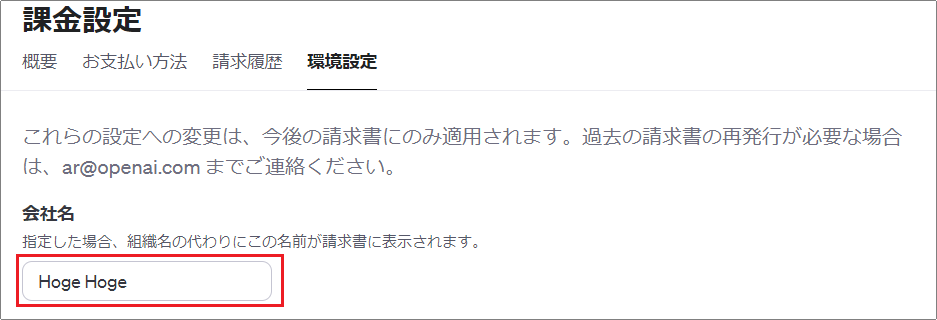
まとめ
公開する際、通常は氏名が表示されますが、二つの方法でこれを回避できます。一つ目は、氏名をドメイン名に変更する方法で、GPTビルド画面の公開設定でドメインを検証して設定します。二つ目は、氏名を別名に変更する方法で、OpenAIの公式ページで設定を変更します。これらの方法により、GPTを公開する際に氏名を隠すことができます。
そもそも、この仕様は「氏名をさらすに値する品質の良いGPTを公開してね」と言ったOpenAIの意図が伺えるので、作成したGPTの出来栄えが良いと思ったら、氏名を公開して名を上げるチャンスかも知れません。
この記事で例として使用したGPTは実際に動作させてみることができます。以下の記事で作り方とGPTのリンク先を書いていますのでよろしければお試しください。

