「Google XML Sitemaps」が見つからない謎
最初に結論を書きます。
| ① | 「Google XML Sitemaps」は「XML Sitemaps」に改名されていて 「Google XML Sitemaps」の入力では見つかりません。 |
| ② | 「XML Sitemaps」を見つけるには「Auctollo」と入力する必要があります。 |
| ③ | 「XML Sitemaps」は途中からアイキャッチ画像が変更になっています。 |
以上です。
WordPressでXMLサイトマップを作成する時、Google XML Sitemaps プラグインがおすすめという記事が多くて、だったら「Google XML Sitemaps」を入れようかと思う人も多いかと思いますが
検索キーワードに「Google XML Sitemaps」と入力しても見つかりません。
ググると「Google XML Sitemaps」は「XML Sitemaps」に改名したとの記事に行き着きますが
検索キーワードに「XML Sitemaps」と入力しても見つかりません。
さらにググると「XML Sitemaps」はそのままの入力では見つからず、投稿者である「Auctollo」を入力する必要があるとの記事に行き着きますが
検索キーワードに「Auctollo」と入力すると「XML Sitemaps」がヒットしますが、アイキャッチ画像がググった記事とは別物になっています。
これって「Google XML Sitemaps」じゃないんじゃないのと思っちゃいますが、実はアイキャッチ画像も変更になってるので紛らわしいのですが、これで間違いありません。
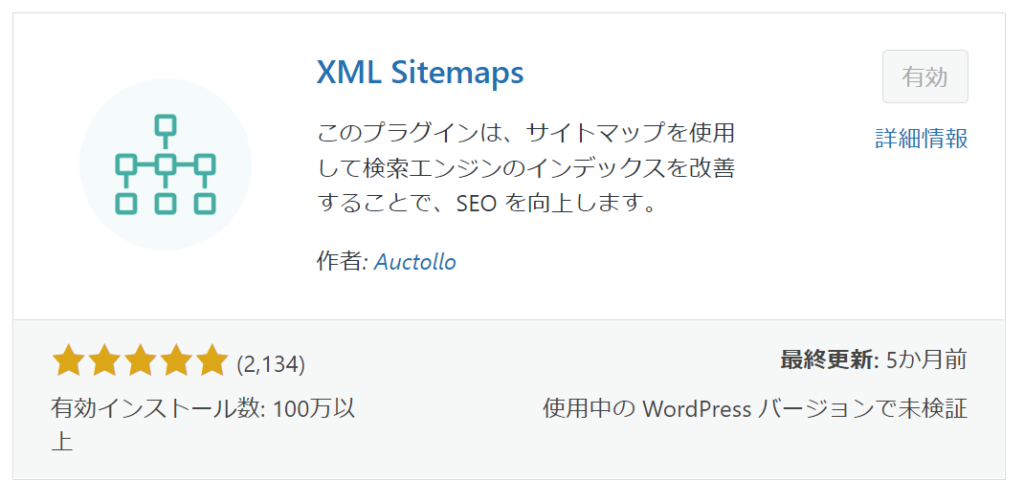
旧名「Google XML Sitemaps」さくっと設定手順
現名称「XML Sitemaps」には、7つの設定項目があります。
| ① | 基本的な設定 |
| ② | Additional Pages |
| ③ | 投稿の優先順位 |
| ④ | Sitemapコンテンツ |
| ⑤ | Excluded Items |
| ⑥ | Change Frequencies |
| ⑦ | 優先順位の設定(priority) |
この内、設定をデフォルト値から変更した方が良いのは、①基本的な設定、③投稿の優先順位、⑤Excluded Itemsです。
⑥Change Frequencies、⑦優先順位の設定(priority)は、GoogleがSeach Consoleヘルプで設定値を無視すると回答していることから、設定変更は不要です。

①、➂、➄についての設定内容をさくっと解説します。
①基本的な設定
以下は、初期設定の画面になります。

・「HTML形式でのサイトマップを含める」のチェックを外します。
→チェックを入れた場合、意図的にnoindex指定した投稿ページや固定ページがあると、Googleサーチコンソールでエラーが発生する為です。
「基本的な設定」はこれで完了です。
③投稿の優先順位
以下は、初期設定の画面になります。
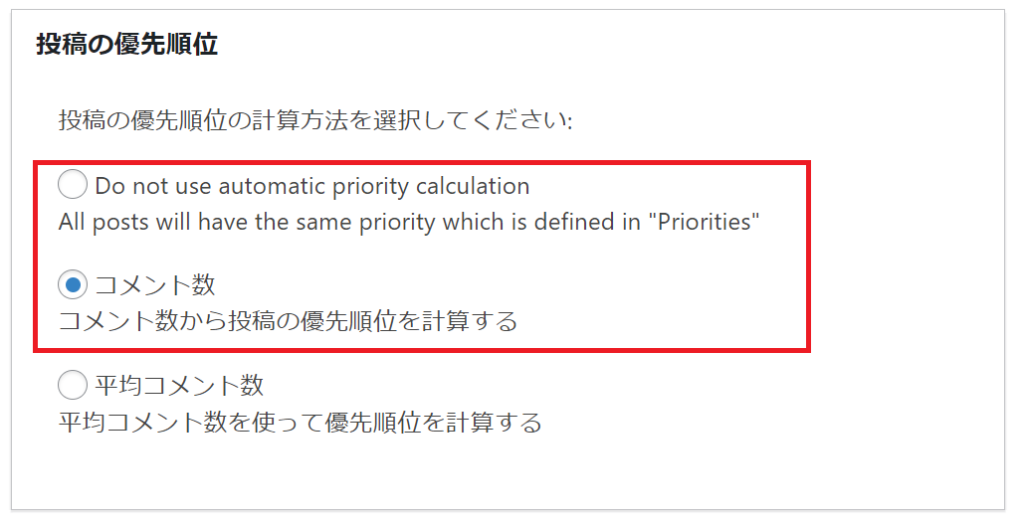
・「コメント数」のチェックを外し、「Do not use automatic priority calculation」(優先順位を自動的に計算しない)にチェックを入れます。
→コメント数の多い記事にクローラが優先的に巡回するのを避ける為です。
「投稿の優先順位」はこれで完了です。
⑤Excluded Items
以下は、初期設定の画面になります。
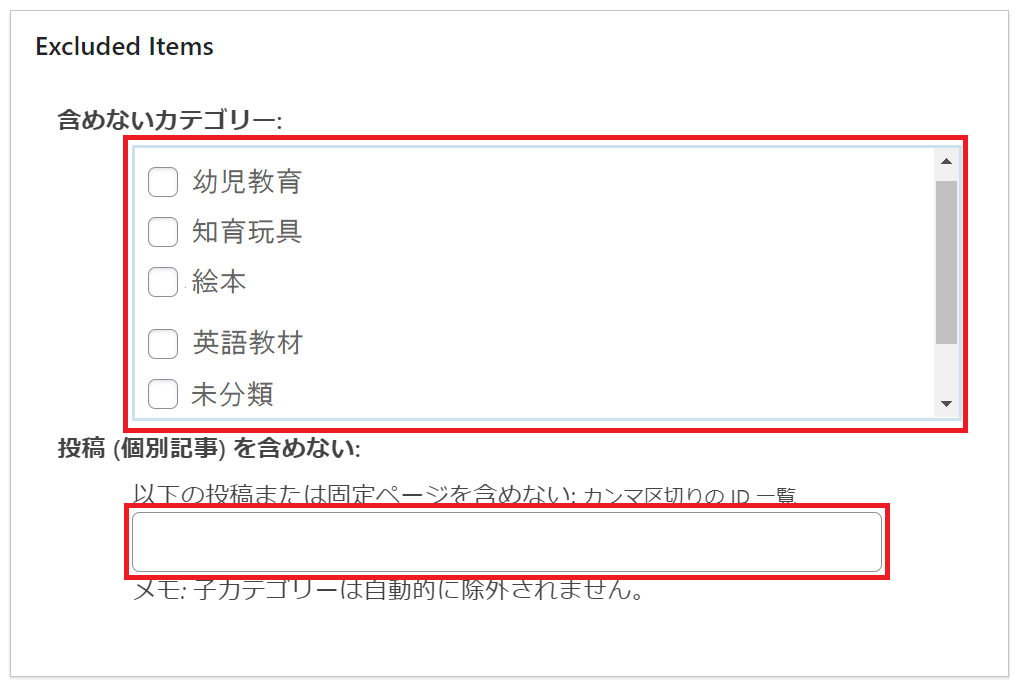
・「含めないカテゴリー」にはブログで設定しているカテゴリーが表示されるので、クローラの巡回対象から外したいカテゴリーがあればチェックを入れます。カテゴリーとして未分類がある場合はチェックを入れて対象から外しておきましょう。
・「投稿(個別記事)を含めない」にクローラの巡回対象から外したい投稿IDがあれば記入します。(投稿IDは、ワードプレス管理画面の投稿ページで確認できます)
「Excluded Items」はこれで完了です。
まとめ
・「Google XML Sitemaps」が見つからないのは「XML Sitemaps」に改名されたから。
・「XML Sitemaps」で見つからないのは「Auctollo」と入力しないといけないから。
・「XML Sitemaps」のアイキャッチ画像も途中で変更になっているから要注意。
・「XML Sitemaps」には設定が7項目あるけど初期値から変更が必要なのは3項目のみ。
